
Launch on your Windows PC, and then sign in. From your Windows PC settings, select >, and then turn on. Install HEVC Video Extension distributed by Microsoft on your Windows PC. From the home screen of your PS5 console, go to >, and then set to or. If your Windows PC and PS5 console are connected to a display or TV that supports HDR, you can use Remote Play with HDR video quality. If the app can’t find the device that you’d like to connect, or if you can’t connect or have an unstable connection, see “ When Remote Play isn't available”.
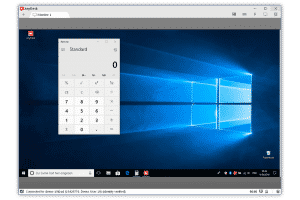
Before trying to connect remotely from outside your home, check that your device connects properly while you're near your PS5 console.

After it connects, the screen of your PS5 console displays on your Windows PC and you can start using Remote Play. The app searches for the PS5 console that you’ve signed in to using your account, and then connects to the console automatically. When you select, you can configure video quality settings for Remote Play such as resolution and frame rate. Sign in with the same account that you use for your PS5 console. Launch on your Windows PC, and then select. Use a USB cable to connect your controller to your Windows PC. Turn on your PS5 console or put it into rest mode. You’ll take the following steps each time you connect to your PS5 console from your Windows PC.
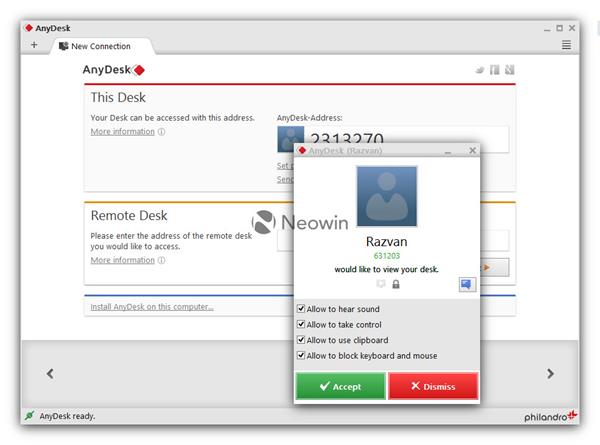
I agree to the “SIE application end user license agreement” and “Privacy policy”.

You’ll need the following to use Remote Play:ħth Generation Intel® Core™ processors or laterĪlways update your PS5 console to the latest version of the system software. Install on your Windows PC, and then connect to your PS5 console.


 0 kommentar(er)
0 kommentar(er)
